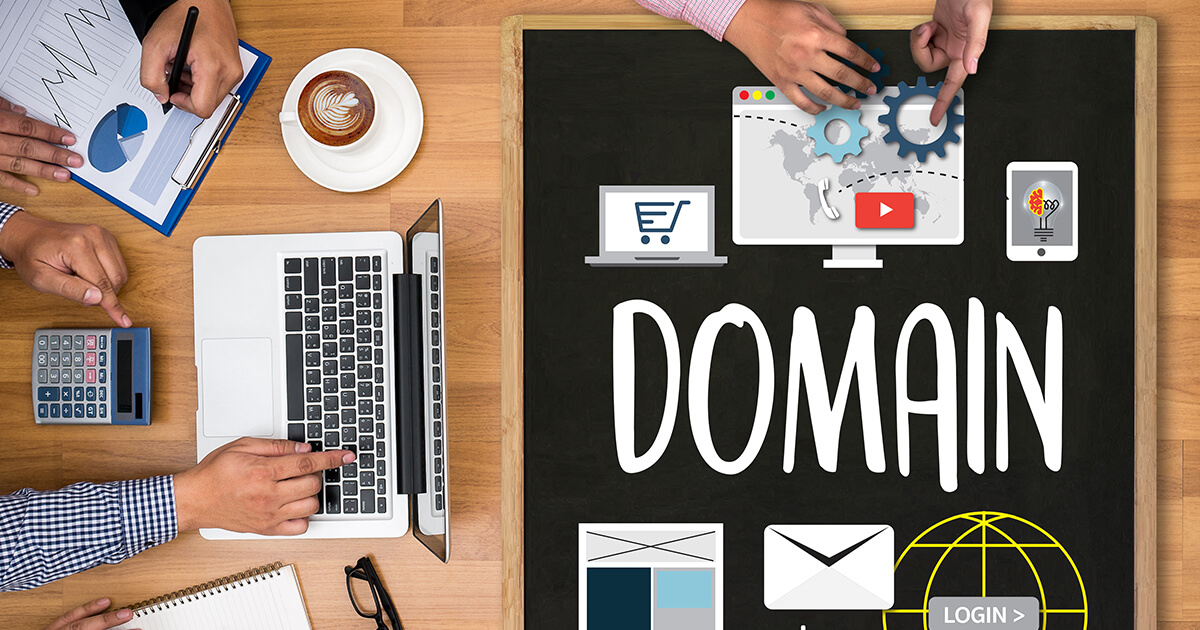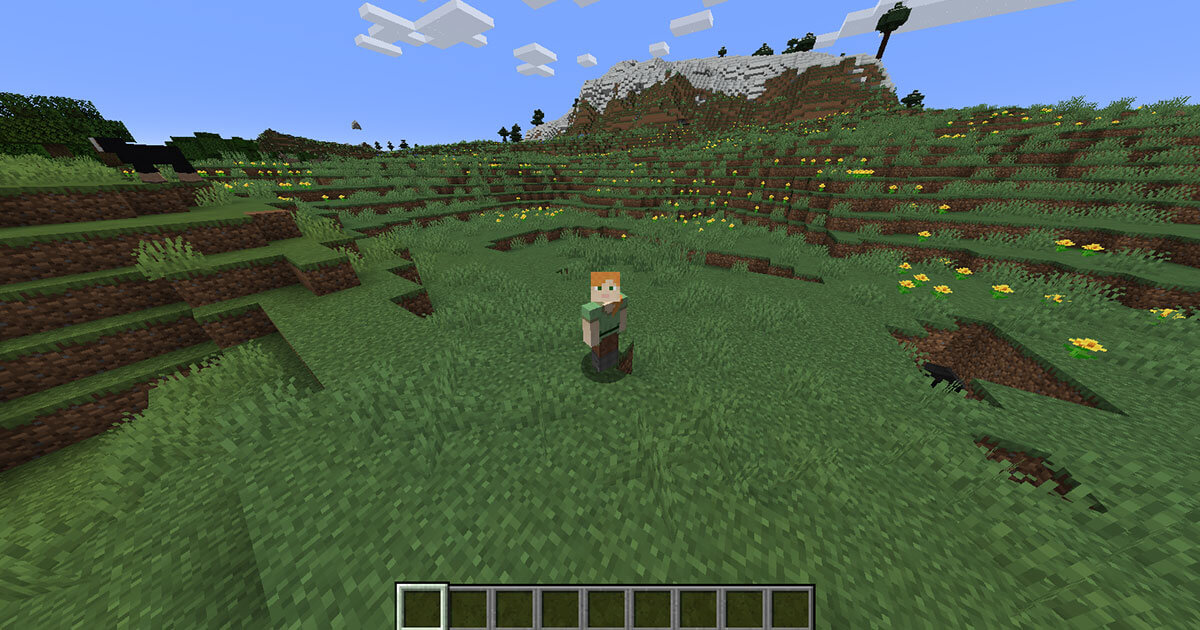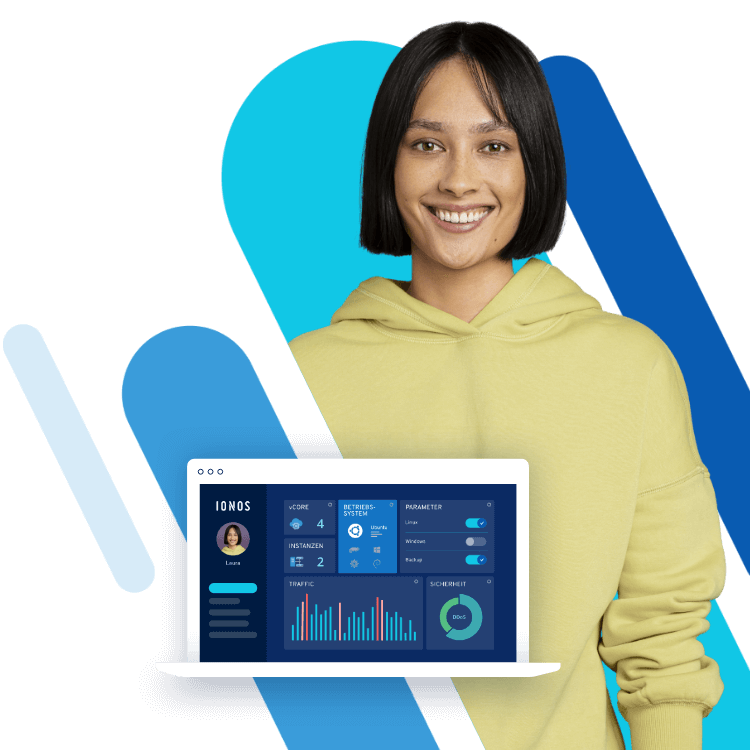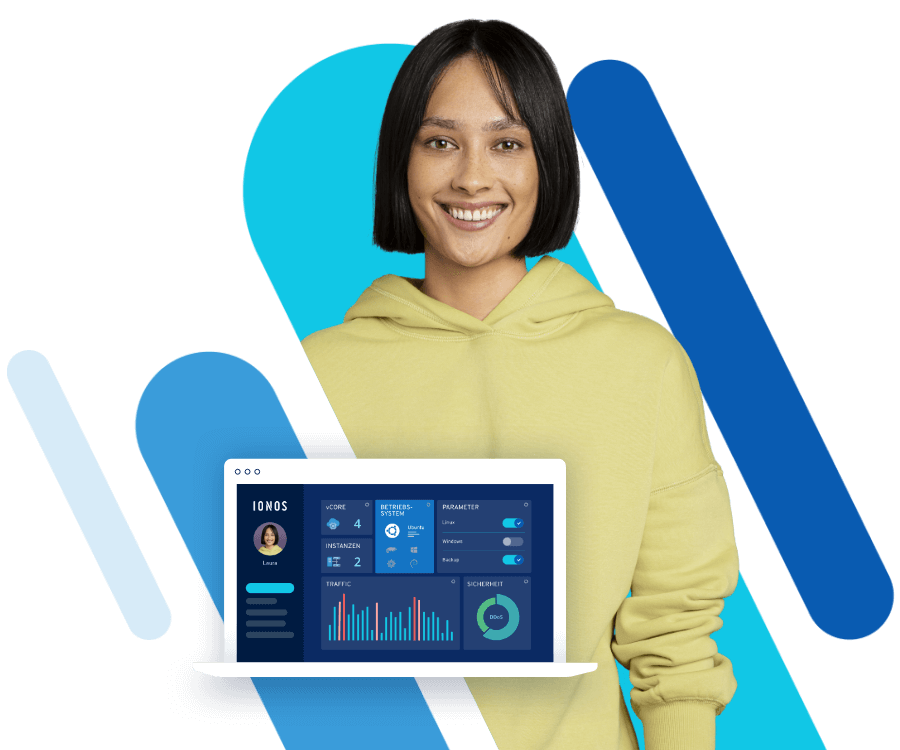Verwalten eines Minecraft-Servers
Nachdem Sie Ihren Minecraft-Server auf einem Cloud Server unter Linux in Betrieb genommen haben, gibt es viele laufende Aufgaben und Änderungen, die Sie vornehmen können. Erfahren Sie, wie Sie Verwaltungs- und Administrationsaufgaben auf einem Minecraft-Server durchführen können, einschließlich des Starts und Stopps des Minecraft-Servers, des Änderns des Map-Seeds und der Verwendung von Konsolenbefehlen.
Anforderungen
- Ein Cloud Server unter Linux.
- Minecraft-Server installiert und läuft.
- Root-Zugriff auf den Server.
Cloud Server von IONOS
Vertrauen Sie auf flexibel skalierbare und zuverlässige Cloud Server auf hochverfügbarer Infrastruktur mit Standort Deutschland inklusive persönlichem Berater und minutengenauer Abrechnung - Sie zahlen also wirklich nur Ihre benötigten Ressourcen!
Stoppen Sie den Minecraft-Server über die Befehlszeile
Es gibt mehrere Gründe, warum Sie den Minecraft-Server von der Kommandozeile aus stoppen sollten. Wenn der Server über die Befehlszeile gestoppt wird, speichert er automatisch alle Spieler- und Kartendaten in den Dateien. Auf diese Weise können Sie Änderungen am Spiel vornehmen oder eine saubere Kopie der Dateien sichern, ohne Dateikonflikte zu fürchten.
Dieser Vorgang muss als root-Benutzer durchgeführt werden.
Wenn Sie Minecraft in einer separaten Screen-Sitzung ausführen, wie wir es im Artikel Installieren und Ausführen eines Minecraft-Servers beschrieben haben, hängen Sie sich mit dem Befehl wieder an diese Screen-Sitzung an:
screen -r
Sie sehen die aktuelle Ausgabe des Spiels, einschließlich Meldungen darüber, welche Spieler dem Spiel beigetreten sind oder es verlassen haben, Spieler-Kills und so weiter.
Um den Minecraft-Server zu stoppen, drücken Sie STRG+C. Die Sitzung wird beendet und Sie werden zur Kommandozeile zurückgeführt:
[18:08:31] [Server Shutdown Thread/INFO]: Stopping server
[18:08:32] [Server Shutdown Thread/INFO]: Saving players
[18:08:32] [Server Shutdown Thread/INFO]: Saving worlds
[18:08:32] [Server Shutdown Thread/INFO]: Saving chunks for level 'world'/Overworld
root@localhost:~/minecraft#
Starten Sie den Minecraft-Server über die Kommandozeile
Beginnen Sie zunächst eine neue Screen-Sitzung mit folgendem Befehl:
Dieser Vorgang muss als root-Benutzer durchgeführt werden.
screen -r
Als nächstes starte den Minecraft-Server mit dem Befehl:
java -Xms1G -Xmx1G -jar minecraft_server.jar nogui
Der Startvorgang dauert einige Augenblicke.
[17:04:55] [Server thread/INFO]: Preparing spawn area: 82%
[17:04:56] [Server thread/INFO]: Preparing spawn area: 90%
[17:04:57] [Server thread/INFO]: Preparing spawn area: 97%
[17:04:57] [Server thread/INFO]: Done (17.525s)! For help, type "help" or "?"
Jetzt läuft Ihr Server. Verwenden Sie Strg+a+d, um dieses Fenster zu entfernen, so dass die Sitzung nach dem Verlassen des Fensters weiterläuft.
Ändern der Seeds
Jede Karte beginnt mit einem Seed, einer langen Ziffernfolge, die (unter anderem) den Spawnpunkt der Karte angibt. Um den Spawn-Punkt IhrerKarte zu ändern, müssen Sie den Seed ändern.
Erzeugen eines neuen zufälligen Seeds
Um einen neuen, zufälligen Seed zu erhalten, stoppen Sie zuerst den Minecraft-Server, wie im obigen Abschnitt beschrieben.
Dann benennen Sie den Weltordner original-world mit folgendem Befehl um:
sudo mv /minecraft/world /minecraft/original-world
Starten Sie den Minecraft-Server wie im vorherigen Abschnitt beschrieben. Es wird automatisch ein neuer Weltordner mit einem neuen Zufallsseed generiert.
Einen bestimmten neuen Seed verwenden
Um einen bestimmten neuen Seed zu setzen, stoppen Sie zuerst den Minecraft-Server, wie im vorherigen Abschnitt beschrieben.
Speichern Sie dann eine Kopie Ihrer bestehenden Welt, indem Sie den Ordner mit folgendem Befehl in original-world umbenennen:
sudo mv /minecraft/world /minecraft/original-world
Als nächstes müssen Sie die Datei server.properties bearbeiten:
sudo nano /minecraft/server.properties
Scrollen Sie nach unten, bis Sie die Zeile finden:
level-seed=
Legen Sie die Seeds an das Ende dieser Linie. Um beispielsweise den Seed 1168863261 zu verwenden, würden Sie die folgende Zeile bearbeiten:
level-seed=1168863261
Starten Sie dann den Server wie im obigen Abschnitt beschrieben. Es wird automatisch eine neue Welt aus diesem Seed erzeugen.
Wiederherstellen der ursprünglichen Welt
Wenn Sie Ihre ursprüngliche Welt wiederherstellen möchten, benennen Sie zunächst den Ordner original-world mit folgendem Befehl wieder in world um:
sudo mv /minecraft/original-world /minecraft/world
Wenn Sie eine neue Welt aus einem zufälligen Seed erschaffen haben, müssen Sie jetzt nur noch den Minecraft-Server starten.
Wenn Sie eine neue Welt aus einem bestimmten neuen Seed erschaffen haben, sind ein paar weitere Schritte erforderlich.
Bearbeiten Sie die Datei server.properties:
sudo nano /minecraft/server.properties
Scrollen Sie nach unten, bis Sie die Zeile finden:
level-seed=[seed number]
Löschen Sie die Seednummer, so dass die Zeile lautet:
level-seed=
Speichern und beenden Sie die Datei.
Als nächstes müssen Sie eine neue Welt erschaffen und diese dann durch Ihre Original-Welt ersetzen. Löschen Sie den vorhandenenWeltordner:
sudo rmdir /minecraft/world
Starten Sie den Minecraft-Server. Warten Sie, bis eine neue Welt erschafft wurde. Dann stoppen Sie den Minecraft-Server.
Ersetzen Sie nun den Weltordner durch die Original-Welt:
sudo mv /minecraft/original-world /minecraft/world
Starten Sie schließlich den Minecraft-Server.
Dedicated Server von IONOS
Hardware trifft Cloud: Dedicated Server mit Cloud-Integration und mit minutengenauer Abrechnung, inklusive persönlichem Berater!
Konsolenbefehle
Als Serveradministrator gibt es viele Konsolenbefehle, die Sie über die Befehlszeile auf Ihrem Server ausgeben können.
Sie können Konsolenbefehle aus der aktiven Screen-Sitzung heraus ausgeben. Wenn Sie sich vom Screen, auf dem der Minecraft-Server läuft, gelöst haben, können Sie ihn mit dem Befehl wieder anhängen:
screen -r
Sie sehen die neuesten Ausgaben aus dem Log des Spiels, Zeilen wie:
[19:16:14] [Server thread/INFO]: Preparing start region for level 0
[19:16:15] [Server thread/INFO]: Preparing spawn area: 5%
[19:16:16] [Server thread/INFO]: Preparing spawn area: 52%
[19:16:17] [Server thread/INFO]: Done (3.155s)! For help, type "help" or "?"
/op mechagrue
[19:16:52] [Server thread/INFO]: Opped mechagrue
[19:21:16] [User Authenticator #1/INFO]: UUID of player mechagrue is 1913411c-1b11-4f69-a0f1-bb64ee119b5b
[19:21:16] [Server thread/INFO]: jdoe[/45.01.69.102:61579] logged in with entity id 366 at (68.72628356970813, 74.0, 263.6769861238363)
[19:21:16] [Server thread/INFO]: jdoe joined the game
[19:21:59] [Server thread/INFO]: jdoe drowned
Geben Sie den Konsolenbefehl ein und drücken Sie die Eingabetaste. Wenn der Befehl korrekt ist, antwortet der Server mit einer Bestätigungsnachricht. Wenn der Befehl falsch ist, schlägt der Server vor, den Befehl /help zu verwenden:
[19:21:16] [Server thread/INFO]: jdoe joined the game
[19:21:59] [Server thread/INFO]: jdoe drowned
/test
[19:23:09] [Server thread/INFO]: Unknown command. Try /help for a list of commands
Sich selbst den Operator-Status zuweisen
Standardmäßig hat ein Minecraft-Server keine Serveroperatoren (OPs) eingestellt. Ein Spieler mit OP-Status erhält die höchste Stufe der Administratorrechte und kann kicken, verbieten, anderen Spielern den OP-Status gewähren und vieles mehr.
Sie werden sich höchstwahrscheinlich OP-Rechte einräumen wollen. Wenn Sie gerade Ihren Minecraft-Server eingerichtet haben, müssen Sie zuerst Ihr Desktop-Minecraft öffnen und sich mit Ihrem Server verbinden, falls Sie dies noch nicht getan haben. Auf diese Weise kann Ihr Server Ihre UUID finden und speichern.
Sie müssen diesen Konsolenbefehl aus der aktiven Screen-Sitzung heraus ausgeben, wie oben beschrieben.
Um sich Benutzerrechte zu verschaffen, verwenden Sie den Befehl /op
/op [player name]
Wenn Ihr Spielername beispielsweise jdoe war, lautet der Befehl:
/op jdoe
Wenn der Befehl erfolgreich ist, antwortet der Server mit:
[19:16:52] [Server thread/INFO]: Opped jdoe
Eine Whitelist einrichten
Eine Whitelist verhindert, dass sich jemand, der nicht auf der Liste steht, mit Ihrem Minecraft-Server verbindet. Auf diese Weise können Sie eine Liste der Spieler erstellen, die Sie auf Ihrem Server zulassen möchten, und alle anderen blockieren.
Sie müssen diesen Konsolenbefehl aus der aktiven Screen-Sitzung heraus ausgeben, wie oben beschrieben.
Um die Whitelist zu aktivieren, verwenden Sie folgenden Befehl:
whitelist on
Der Server antwortet mit:
whitelist on
[19:27:44] [Server thread/INFO]: Turned on the whitelistUm einen Spieler zur Whitelist hinzuzufügen, verwenden Sie den Befehl:
/whitelist add [player name]
Um beispielsweise den Player jdoe zu Ihrer Whitelist hinzuzufügen, lautet der Befehl:
/whitelist add jdoe
Der Server antwortet mit:
/whitelist add jdoe
[19:28:47] [Server thread/INFO]: Added jdoe to the whitelist
Server-Ops werden standardmäßig immer automatisch zur Whitelist hinzugefügt.
Um einen Spieler aus der Whitelist zu entfernen, verwenden Sie den Befehl:
/whitelist remove [player name]
Um beispielsweise den Player jdoe von der Whitelist zu entfernen, lautet der Befehl:
/whitelist remove jdoe
Der Server antwortet mit:
/whitelist remove jdoe
[19:35:03] [Server thread/INFO]: Removed jdoe from the whitelist