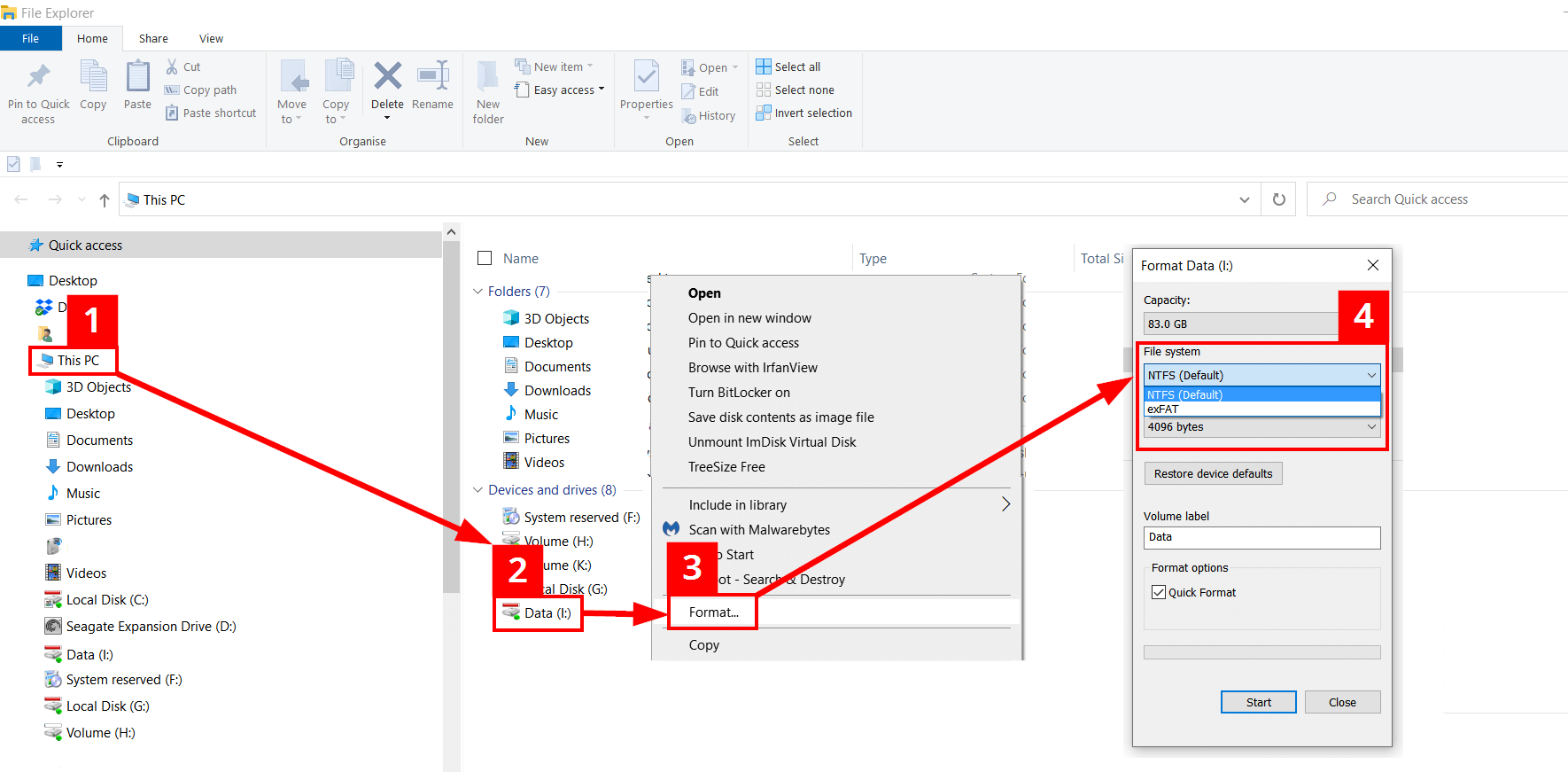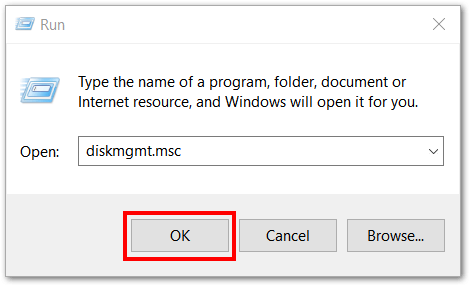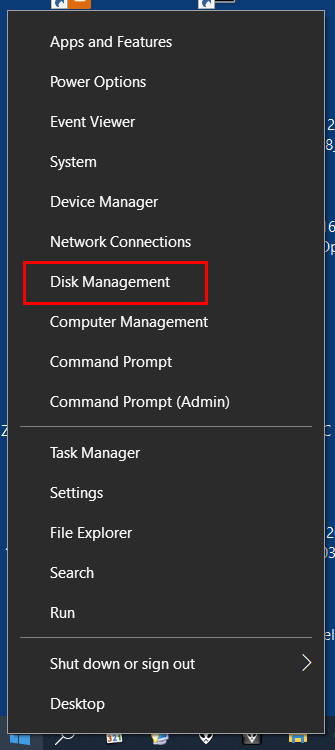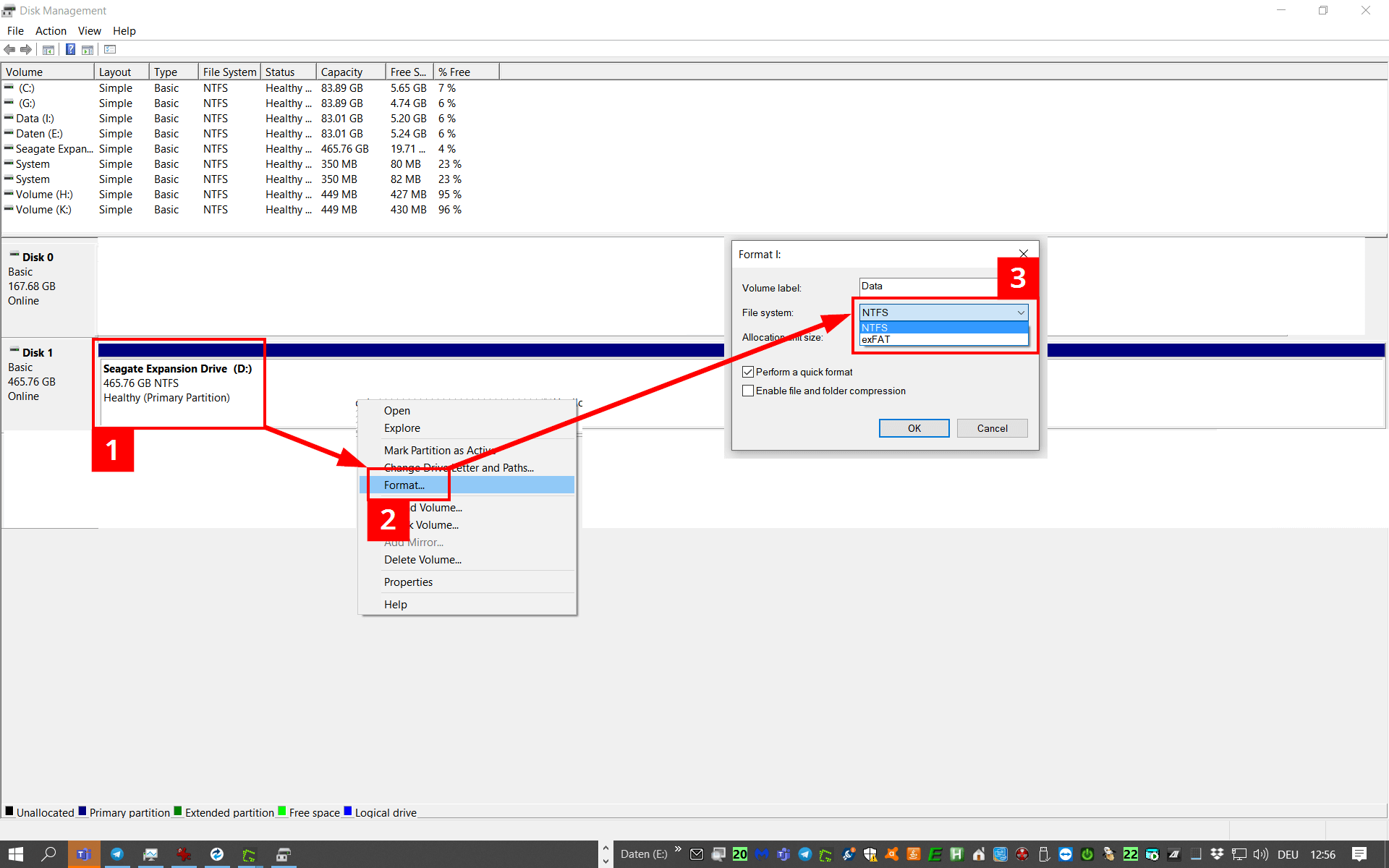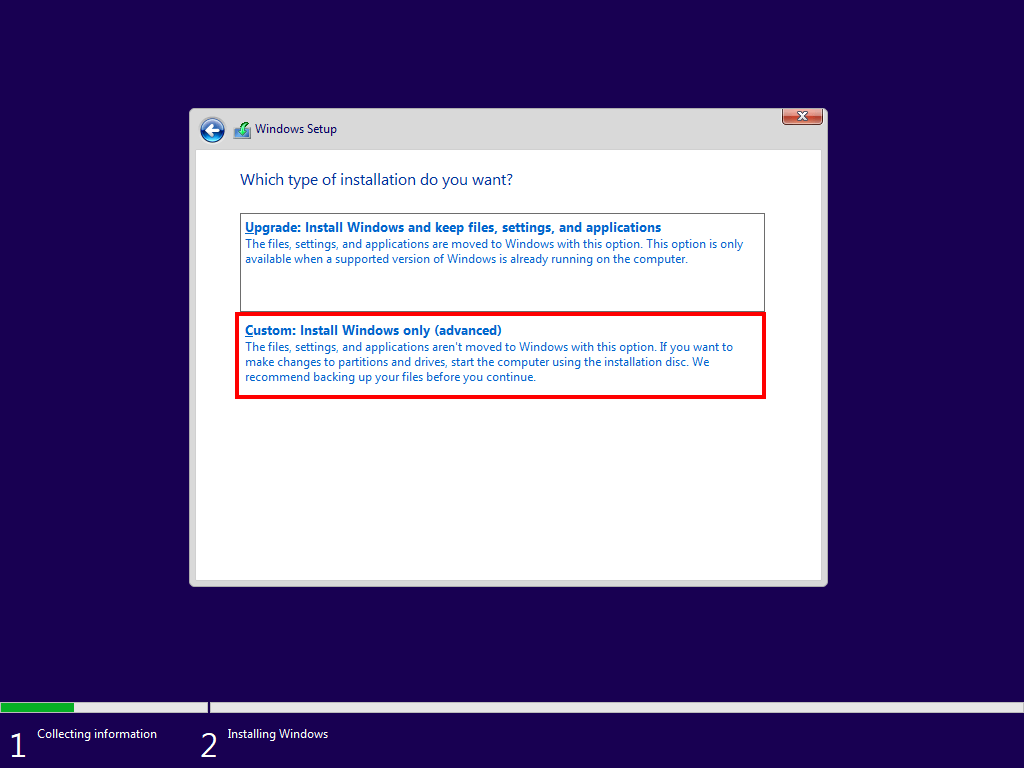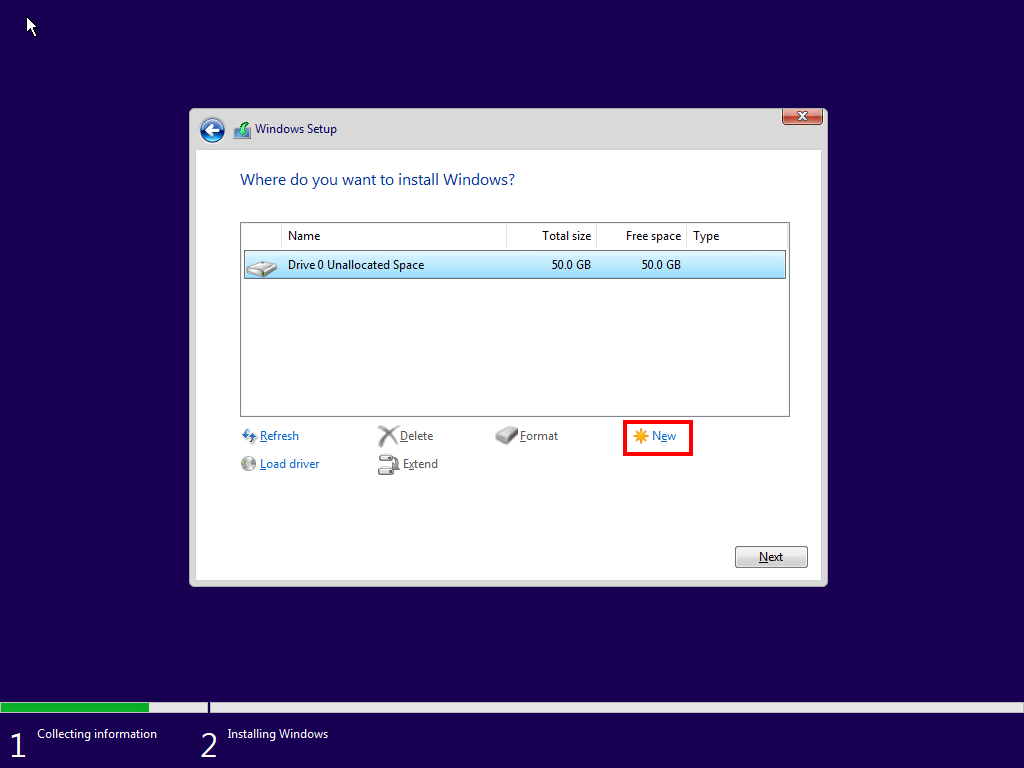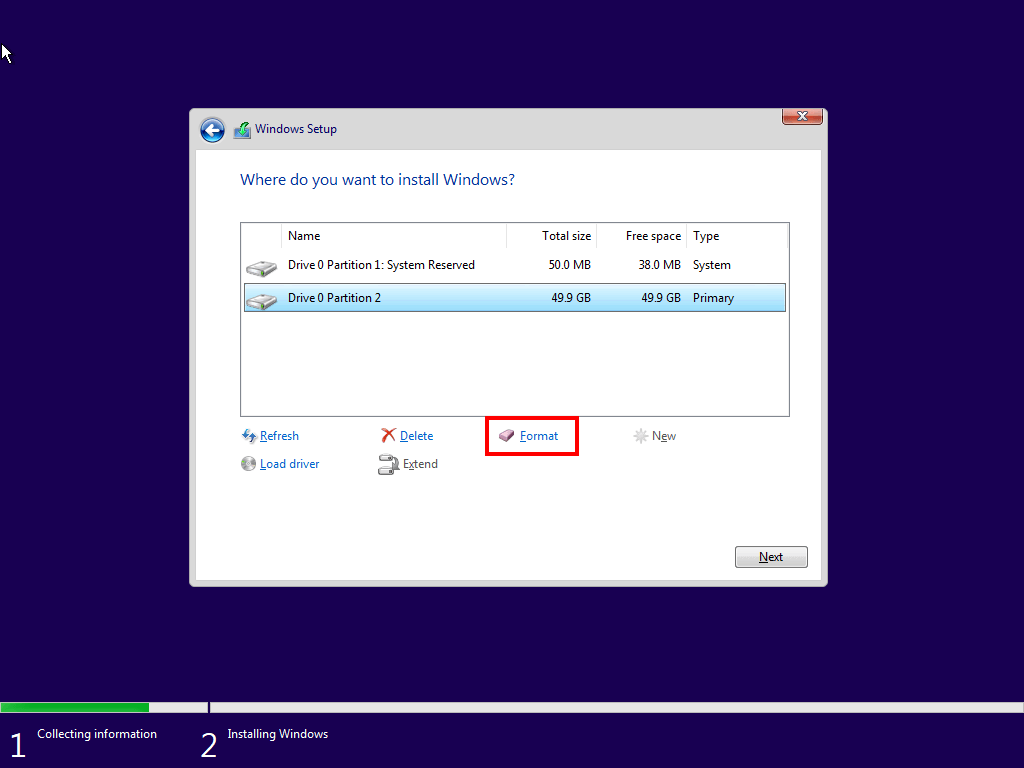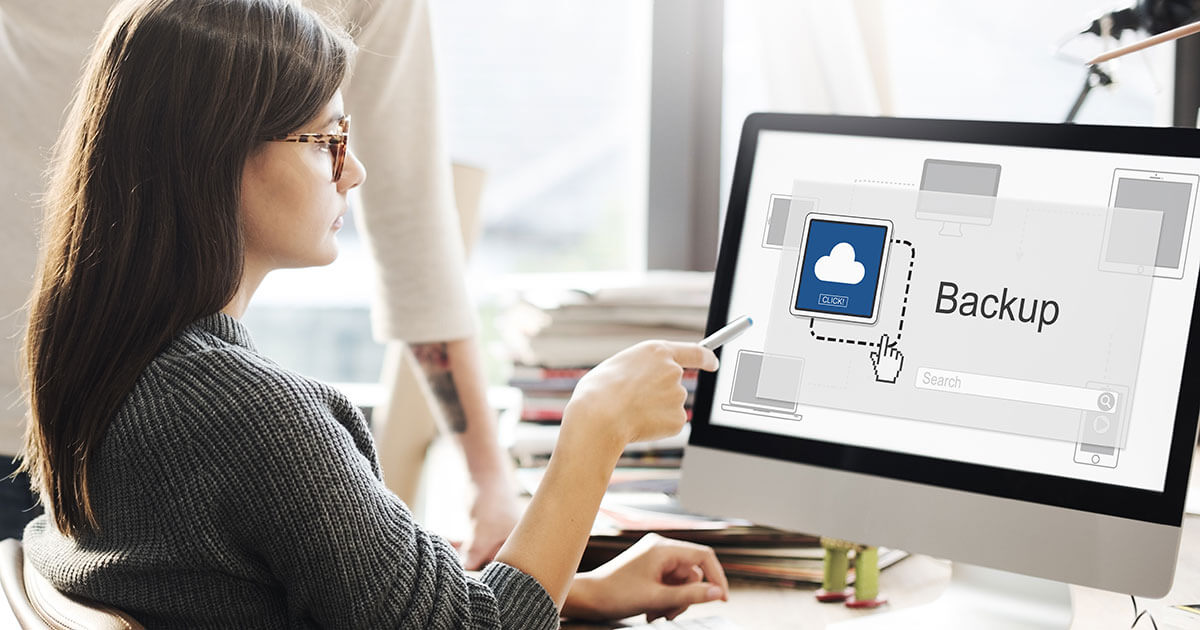Comment formater un disque dur sous Windows
Aujourd’hui, les utilisateurs de Windows n’ont généralement pas à se soucier du formatage de leur disque dur. Les disques durs internes et externes sont formatés dès leur sortie de l’usine et équipés d’un système de fichiers spécifique, comme NTFS. En pratique, il existe toutefois des situations dans lesquelles le formatage d’un disque dur peut s’avérer utile, voire nécessaire.
Formatage d’un disque dur : quand est-il nécessaire ?
En principe, le formatage d’un disque dur est nécessaire pour mettre en service un disque dur sans système de fichiers ou lorsque vous prévoyez de changer le système de fichiers. Par exemple, en passant du système de fichiers FAT32 à NTFS, vous pourrez enregistrer des fichiers volumineux d’une taille supérieure à 4 Go et profiter d’une sécurité accrue de vos données.
À l’inverse, passer de NTFS à FAT32 peut s’avérer utile si vous souhaitez davantage de mobilité et une meilleure compatibilité entre les plateformes lors des échanges de données. Un disque dur FAT32 peut généralement être lu par les équipements locaux tels que des lecteurs multimédia ou des smart TV. Les ordinateurs Mac d’Apple pouvant également gérer le formatage FAT32 d’un disque dur externe sans outil supplémentaire, la fluidité de l’échange de données entre plateformes est assurée.
Un disque dur fraîchement formaté constitue également une base idéale pour réinstaller un système d’exploitation exempt de virus et fonctionnant sans problème. Par ailleurs, une réinstallation complète, incluant le formatage du disque dur système, peut s’avérer utile si vous effectuez une mise à niveau, notamment de Windows 7 à Windows 10.
En matière de sécurité des données, un formatage n’est recommandé que dans une mesure limitée. Dans certaines circonstances, des logiciels spécifiques peuvent rétablir les données pourtant invisibles et introuvables pour un utilisateur lambda à la suite d’un formatage. Si vous souhaitez vendre un disque dur d’occasion contenant toujours des données sensibles (par ex. des données confidentielles sur des clients et des informations de banque en ligne), vous devrez employer des outils de suppression spécifiques. Ces logiciels écrasent les données à plusieurs reprises et observent des normes de sécurité obligatoires.
Windows propose des outils intégrés pour procéder au formatage des disques durs internes et externes. Nous vous expliquons ici les différentes étapes en prenant l’exemple de Windows 10, mais la procédure est très similaire sous Windows 7 et 8. Vous souhaitez vous informer sur les systèmes de fichiers les plus courants pour le formatage de supports de données ? Dans notre aperçu des systèmes de fichiers, vous découvrirez tout ce que vous devez savoir sur le sujet.
Formatage dans l’explorateur de fichiers de Windows
Lorsque vous procédez à un formatage, vous perdez toutes vos données. Elles ne seront alors plus accessibles !
Après avoir ouvert le gestionnaire de fichiers Windows avec la combinaison de touches [Windows] +[E], vous devez suivre les étapes suivantes :
- Dans le menu de navigation à gauche du gestionnaire, cliquez sur l’entrée « Ce PC ».
- Une fois les disques durs disponibles listés, cliquez droit sur l’icône du disque à formater.
- Après l’ouverture du menu contextuel, cliquez droit sur « Formater ».
- Paramétrez le système de fichiers et lancez le formatage en cliquant sur « Démarrer ».
Par défaut, Windows active le « Formatage rapide », qui recrée le système de fichiers. Si vous décochez cette case, Windows effectuera un formatage plus poussé. Le disque dur est ensuite scanné à la recherche de secteurs défectueux, une étape particulièrement recommandée en cas de matériel ancien ou inutilisé. Par ailleurs, en cas de formatage normal, la partition est écrasée avec des zéros, ce qui complique encore la restauration des données.
Formatage dans la Gestion des disques
La Gestion des disques est un outil système de Windows permettant notamment de formater et de partitionner les disques durs. Pour l’ouvrir, procédez comme suit :
- Appuyez sur la combinaison de touches [Windows] + [R].
- Saisissez « diskmgmt.msc ».
- Cliquez sur « OK ».
Les utilisateurs de Windows 10 peuvent également accéder à la Gestion des disques via le symbole Windows situé en bas à gauche de la barre des tâches. Cliquez droit sur le symbole Windows pour ouvrir le menu et cliquez sur l’entrée « Gestion des disques » :
Procédez comme suit pour réaliser le formatage d’un disque dur dans la Gestion des disques :
- Cliquez droit sur le disque souhaité.
- Cliquez sur « Formater ».
- Sélectionnez le système de fichiers puis cliquez sur « OK ».
À l’étape 3, vous pouvez à nouveau décider si vous souhaitez opérer un formatage rapide (case cochée) ou un formatage normal avec la suppression et l’écrasement des données (case décochée).
Formatage d’un disque dur système
Le formatage d’un disque système interne fixe constitue un cas particulier pour lequel il convient de procéder différemment. Avec cette procédure, vous pouvez rendre bootable des disques durs non formatés ou déjà formatés, les doter d’un nouveau système de fichiers puis y installer le système d’exploitation désiré.
Pour ce faire, vous aurez besoin d’un support d’installation spécifique tel qu’un DVD Windows ou une clé USB bootable de Windows. Le formatage fonctionne également avec l’outil de création de support de Windows, qui permet de créer un support d’installation pour Windows 10. Le formatage à proprement parler s’effectue de façon très similaire, quel que soit le support d’installation.
Formatage d’un disque dur système sous Windows (7, 8 et 10)
Le formatage d’un disque dur système a lieu lors de la phase de démarrage. La séquence de boot dans le BIOS doit donc être définie de sorte que le support d’installation soit adressé en premier lors du démarrage et que le PC démarre à partir de celui-ci. Si ces conditions sont réunies, le formatage s’effectue alors en plusieurs étapes :
Si le support d’installation est actif, il vous guide tout d’abord à travers plusieurs étapes intermédiaires (par ex. la saisie d’une clé de licence Windows, l’acceptation des conditions de licence, etc.). L’installation de Windows lance ensuite un assistant d’installation et de formatage. Dans le menu « Choisissez un type d’installation », vous devez cliquer sur l’option « Définie par l’utilisateur : installer uniquement Windows » :
Lors de la création d’un disque système, Windows se réserve toujours un espace disque (« Disque 0 partition 1, type : système »), qui n’est pas accessible aux utilisateurs. Le formatage défini par l’utilisateur est effectué dans la partie marquée en bleu « Disque 0 partition 2, type : primaire »).
Si le système comporte plusieurs disques durs, vous devez faire un choix. Le disque dur système est habituellement le « Support de données 0 » ou le « disque 0 ». Le formatage commence après avoir validé une dernière demande de sécurité. Une fois le processus terminé, vous pouvez simplement éteindre ou redémarrer l’ordinateur (par ex. en appuyant sur le bouton Reset).